_Cranes_051.jpg) |
| 1/400 | f/5.6 | ISO 1600 | 400mm |
Applying noise reduction is one of the first steps that I take when processing an image. While the results from reducing noise in a global sense (attempting to reduce the noise from the entire image at once) can be effective, I prefer to use layers and layer masks to apply different noise reduction settings to different parts of the image.
Below is a 150% crop of the original image. It was shot at ISO 1600, so we expect there to be noise throughout.
 |
| Original image |
Noise reduction will be accomplished in two steps. The first step will be to reduce the noise (and remove any detail) from the background. Once the background is noise-free, we can attempt to reduce the noise in the subject, in this case a Loggerhead Shrike.
I start off in photoshop by duplicating the background layer (Cmd/Ctrl + J). Then I apply the Reduce Noise filter (in the Filter --> Noise dropdown menu) to the duplicate layer with the settings below:
- Strength: 7
- Preserve details: 80%
- Reduce Color Noise: 10%
- Sharpen Details: 0%
Next, apply a layer mask to the current layer, using the brush to paint black on the background and white on the subject. (You could just as easily copy the previous mask over and invert it)
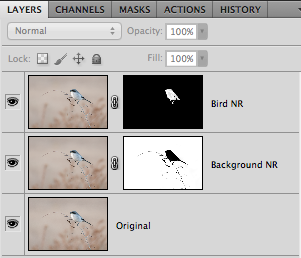 |
| Final layers pallete |
Below is the final result of the noise reduction. Huge difference between the before and after!
 |
| Final image. Noise reduction applied to the background and subject separately with the use of layers and layer masks |
_Cranes_051.jpg)





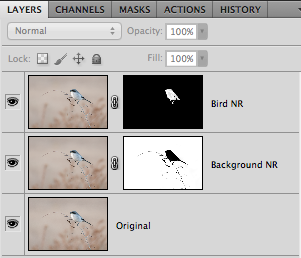

No comments:
Post a Comment